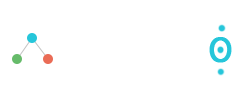Windows has recovered from an unexpected shutdown
Windows can check online for a solution to the problem.
Problem signature:
Problem Event Name: BlueScreen
OS Version: 6.1.7600.2.0.0.256.1
Locale ID: 1057
Additional information about the problem:
BCCode: 93
BCP1: 0000234C
BCP2: 00000000
BCP3: 00000000
BCP4: 00000000
OS Version: 6_1_7600
Service Pack: 0_0
Product: 256_1
Files that help describe the problem:
C:\Windows\Minidump\063010-19141-01.dmp
C:\Users\USER\AppData\Local\Temp\WER-35115-0.sysdata.xml
Read our privacy statement online:
http://go.microsoft.com/fwlink/?linkid=104288&clcid=0x0409
If the online privacy statement is not available, please read our privacy statement offline:
C:\Windows\system32\en-US\erofflps.txt
Tidak tahu kenapa muncullah pesan seperti tersebut diatas pada setiap kali saya menyalakan laptop Compaq Presario CQ40 Window Seven (Window7).
Kejadian seperti itu berawal sejak saya menginstall aplikasi-aplikasi kecil yang secara tiba-tiba merestart sendiri yang tidak wajar dengan tampilan layar biru (blue screen), padahal saya sudah menggunakan aplikasi deep freeze pada drive C: untuk melindunginya sehingga saya tidak perlu khawatir dengan hal tersebut, namun ternyata problem pesan seperti itu muncul tiap kali menyalakan laptop atau me-restart.
Kebingunganku mulai menjadi-jadi, kenapa drive C: yang sudah diproteksi dengan software deep freeze masih saja mendapatkan masalah.
Akhirnya searchinglah hari kemudian di om Google dan menemukan beberapa artikel yang membahas tentang hal itu yang kebanyakan dalam bahasa inggris.
Berikut salah satu dari beberapa penemuan di search engine google yang saya anggap lebih baik.
Step 1:
If you have windows installation disc for Windows Vista, I would suggest you to perform startup repair.
Startup Repair is a Windows Vista recovery tool that can fix certain problems, such as missing or damaged system files that might prevent Windows from starting correctly. When you run Startup Repair, it scans your computer for the problem and then tries to fix it so your computer can start correctly.
Startup Repair is located on the System Recovery Options menu, which is on the Windows Vista installation disc. If your computer manufacturer has preinstalled recovery options, Startup Repair might also be installed on your hard disk. If your computer does not include Startup Repair, your computer manufacturer might have customized or replaced the tool. Check the information that came with your computer or go to the manufacturer's website. Click on the link below to perform Startup Repair on the computer:
http://windowshelp.microsoft.com
Step 2:
Now check if you are able to boot the computer in normal mode, if you are able to boot then go to Step 4, if you are unable to boot in normal mode, try to boot the computer in safe mode with networking, follow the steps below to boot the computer in safe mode with networking:
- Restart your computer if it is powered on.
- Tap the F8 key continuously after your computer initially powers on.
- Once you see the Advanced Boot Options menu you can stop tapping.
- Use the up/down arrow keys to highlight your selection.
- Select Safe Mode with Networking and press Enter.
- You should see drivers loading, and then please wait.
- You should then be at the Welcome Screen.
- Logon to your computer using an account with Administrator privileges.
Refer the link to boot in Safe mode with networking:
http://windowshelp.microsoft.com
If you are able to boot then I recommend that you boot the computer in clean boot the i.e. disable non Microsoft services. The purpose of disabling non Microsoft services is to check if any of these services is causing the issue. Go to Step 3; follow the steps below to boot the computer in clean boot:
Step 3:
- Click Start, type msconfig in the Start Search box, and then press ENTER. User Account Control permission, If you are prompted for an administrator password or for a confirmation, type the password, or click Continue.
- On the General tab, click Selective Startup.
- Under Selective Startup, click to clear the Load Startup Items check box.
- Click the Services tab, click to select the Hide All Microsoft Services check box, and then click Disable All.
- Click OK.
- When you are prompted, click Restart.
- After the computer starts, check whether the problem is resolved.
If the issue is resolved check which third party is causing the problem, referring the link given below:
http://support.microsoft.com
Note: Ensure to boot the computer in normal startup type, follow Step 7 in the above link.
Step 4:
If the issue still persists then I would suggest you to run the System File Checker {SFC} scan on the computer which would replace the corrupted system files. I would suggest you to empty the temp folder and later follow the steps below:
Click Start>>type %temp% in the search box>>press enter>>delete everything present in the temp folder.
- Click Start, and then type cmd in the Start Search box.
- Right-click cmd in the Programs list, and then click Run as administrator. If you are prompted for an administrator password or confirmation, type your password or click Continue
- At the command prompt, the following line, and then press ENTER: sfc /scannow
http://support.microsoft.com
You need not uninstall any of the windows updates from the system. You may install the free upgrade for Windows 7 only after Windows 7 is released i.e. after October 22.
Hope this information is helpful.
Let me know if this worked.
All the best!
Thanks and Regards:
Swathi B - Microsoft Support.
Visit our Microsoft Answers Feedback Forum and let us know what you think.
Bagi yang telah mempunyai solusi lain dalam pemecahan masalah ini, silahkan tinggalkan komentar Anda dibawah ini.